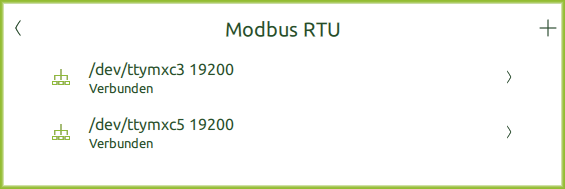Qcells
Voraussetzungen
Consolinno Leaflet HEMS
Qcells Q.HOME Wechselrichter
Qcells WiFi/LAN Adapter
Kompatible Geräte
Q.HOME HYB-G3
Q.HOME G4 (Pro)
Update des QCells Adapter unbedingt nötig:
WiFi3.0 - Firmware Version min. 3.017.02
Solax WiFi+LAN - Firmware Version min. 1.003.11
Der Qcells Q.HOME HYB-G3 Wechselrichter kann per Modbus-TCP oder Modbus-RTU verbunden werden.
Falls auch eine Q.HOME EDRIVE A Wallbox vorhanden ist, muss der Wechselrichter per Modbus-TCP verbunden sein.
Bitte beachten! Das Leaflet HEMS ist kein Switch! LAN2/3 sind physikalisch getrennte Schnittstellen und weisen einen anderen Adressbereich auf. Ein Zugriff auf das Gerät über das Hauptnetzwerk (LAN1) ist somit nicht möglich. (LAN2/3 sind DHCP-Server, LAN2: 192.168.61.x, LAN3: 192.168.62.x).
Q.HOME HYB-G3 Anleitung (Modbus-TCP)
Einrichtung und Verkabelung des Wechselrichters laut Herstelleranleitung
Qcells Adapter Dongle an den Wechselrichter anschließen und mit dem Heimnetzwerk verbinden
Q.HOME HYB-G3 Anleitung (Modbus-RTU)
Einrichtung und Verkabelung des Wechselrichters laut Herstelleranleitung
Qcells Adapter Dongle an den Wechselrichter anschließen und mit dem Heimnetzwerk verbinden
RS485-Verbindung zwischen Leaflet HEMS und Wechselrichter herstellen, dazu RJ45 Buchse am Wechselrichter verwenden.
Netzwerkkabel T568(A/B) Cat6 am Wechselrichter einstecken
Am anderen Ende Stecker abschneiden und Kabel aufspleißen
2 Drähte am 14-poligen Stecker des Leaflet HEMS anschließen - siehe Tabelle
G3 Pin | Funktion | HEMS 14-polig | Kabelfarbe |
|---|---|---|---|
4 | RS485_A | RS485 A | blau |
5 | RS485_B | RS485 B - | blau/weiß |
Alternativ Verwendung RJ45 RS485-Buchse
Es kann die RJ45 (RS485) Buchse am Leaflet HEMS benutzt werden.
Dazu ist es nötig, sich den Stecker selbst zu konfektionieren:
SN<1000: Pin 4 = B, Pin 5 = A
SN>1000: Pin 1 = A, Pin 2 = B
Q.HOME G4 Anleitung (Modbus-RTU)
Einrichtung und Verkabelung des Wechselrichters laut Herstelleranleitung
Modbus ID am Wechselrichter im Bereich zwischen 1 und 10 einstellen
Modbus-RTU Verkabelung Wechselrichter mit Leaflet HEMS herstellen:
am 14-poligen Leaflet HEMS Stecker RS485 A/B mit
Q.HOME Wechselrichter Verbindungstecker (Pin 1/2, siehe Tabelle unten) verwenden
Pin-Belegung
G4 Pin | Funktion | HEMS | HEMS RJ45 RS485 | Q.HOME |
|---|---|---|---|---|
1 | RS485_A | A | Pin 1 | 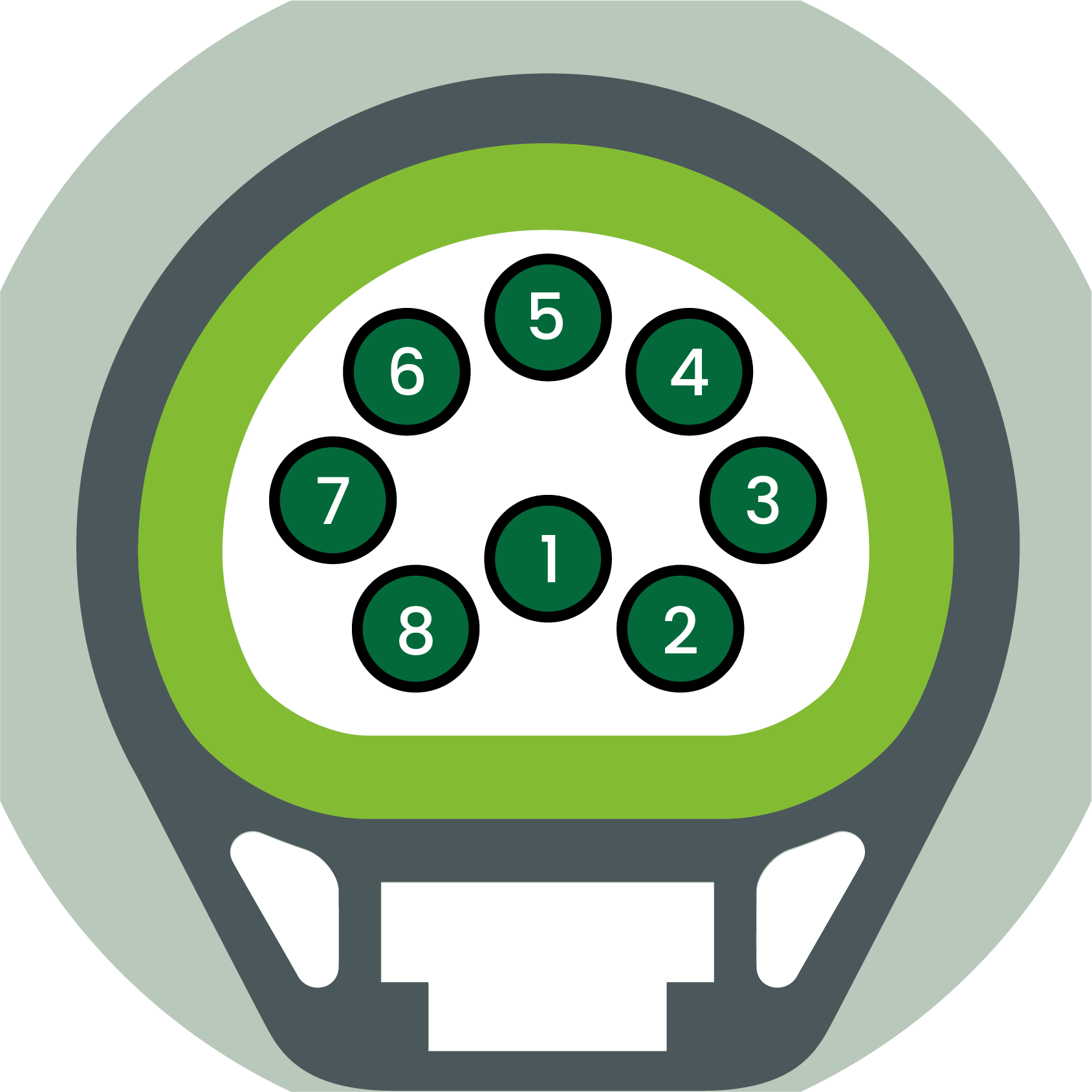 |
2 | RS485_B | B | Pin 2 | |
3 | Messgerät 485B | |||
4 | Messgerät 485A |
Q.HOME G4 Pro Anleitung (Modbus-RTU)
Einrichtung und Verkabelung des Wechselrichters laut Herstelleranleitung
Modbus ID am Wechselrichter auf 247 einstellen
Modbus-RTU Verkabelung Wechselrichter mit Leaflet HEMS herstellen:
am 14-poligen Leaflet HEMS Stecker RS485 A/B mit
FoxESS Wechselrichter Verbindungstecker (Pin 17/18, siehe Tabelle unten) verwenden
Pin-Belegung
G4 | Funktion | HEMS | HEMS | Q.HOME G4 Pro |
|---|---|---|---|---|
7 | Messgerät 485+ | 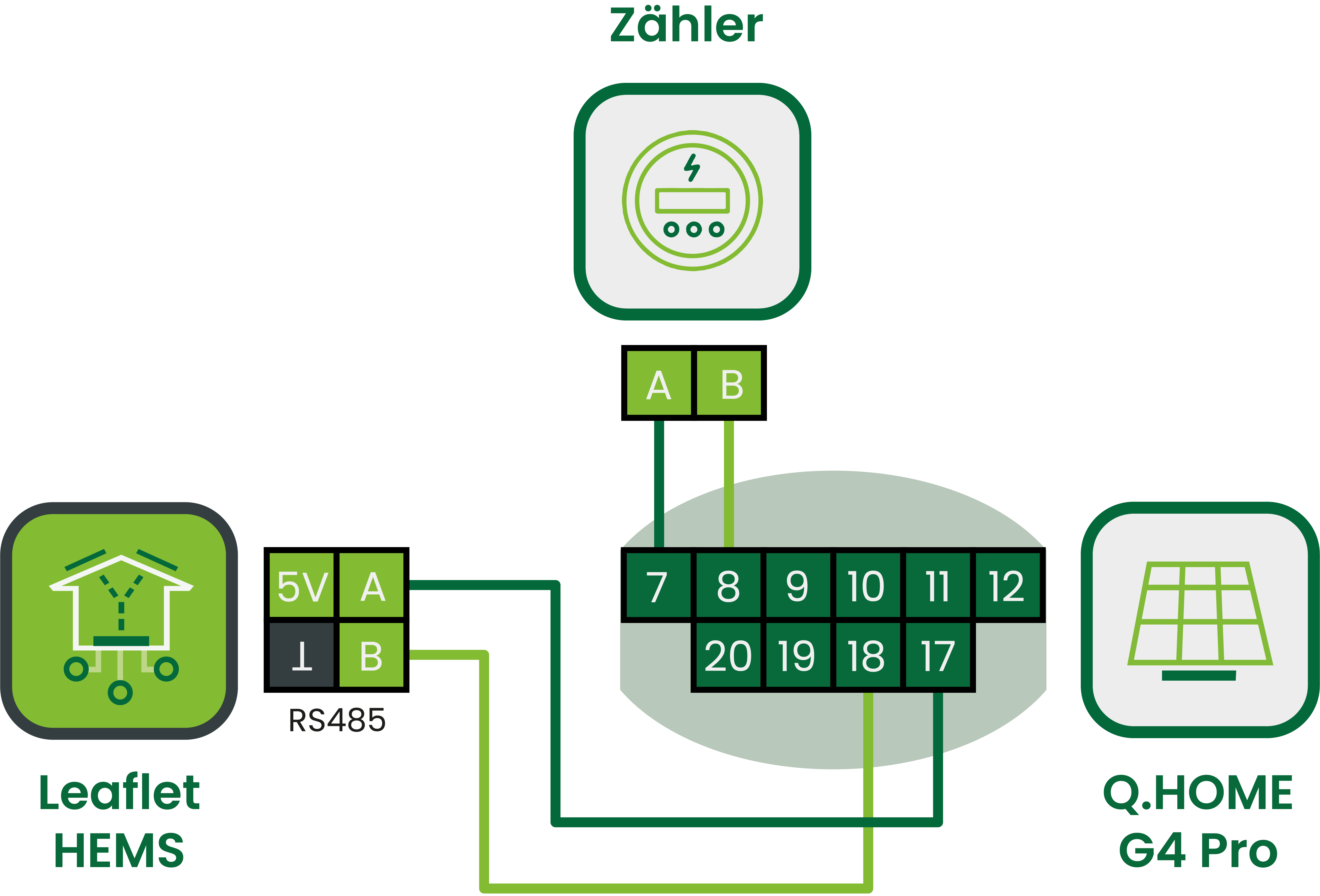 | ||
8 | Messgerät 485- | |||
17 | RS485_A | A | Pin 1 | |
18 | RS485_B | B | Pin 2 |
Alternativ Verwendung RJ45 RS485-Buchse
Es kann auch der RS485 RJ45 oben am Leaflet HEMS verwendet werden
Vorteil: Es kann der 14-polige Stecker für weitere RS485-Geräte wie Wallbox verwendet werden
Dazu Netzwerkkabel vorbereiten: Wechselrichterseite Stecker abschneiden und aufspleißen
PIN-Belegung siehe Tabellen oben
Modbus Master muss im Normalfall dann nicht gelöscht werden, da dieser ab Werk nicht konfiguriert ist für den RJ45 RS485

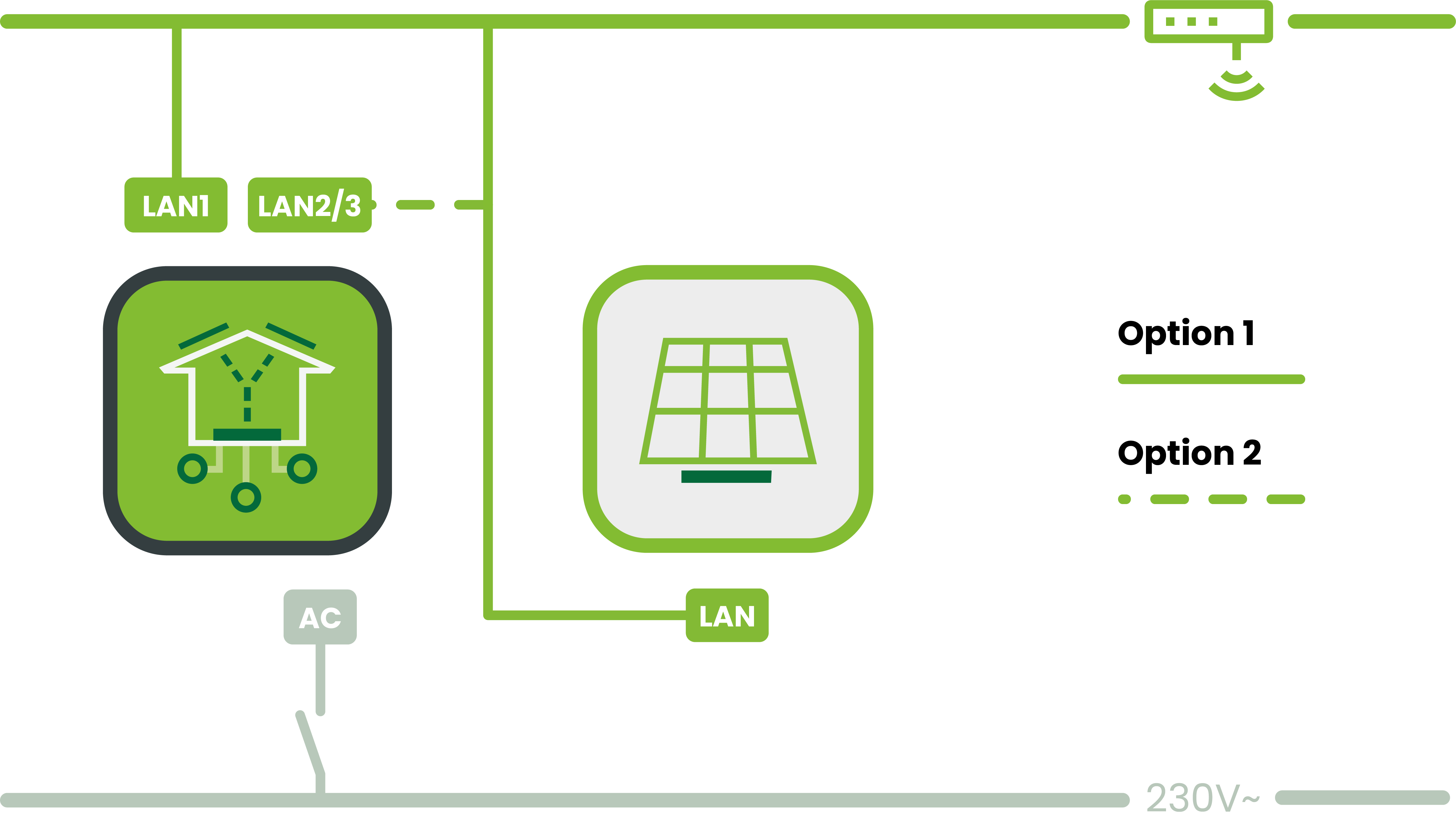
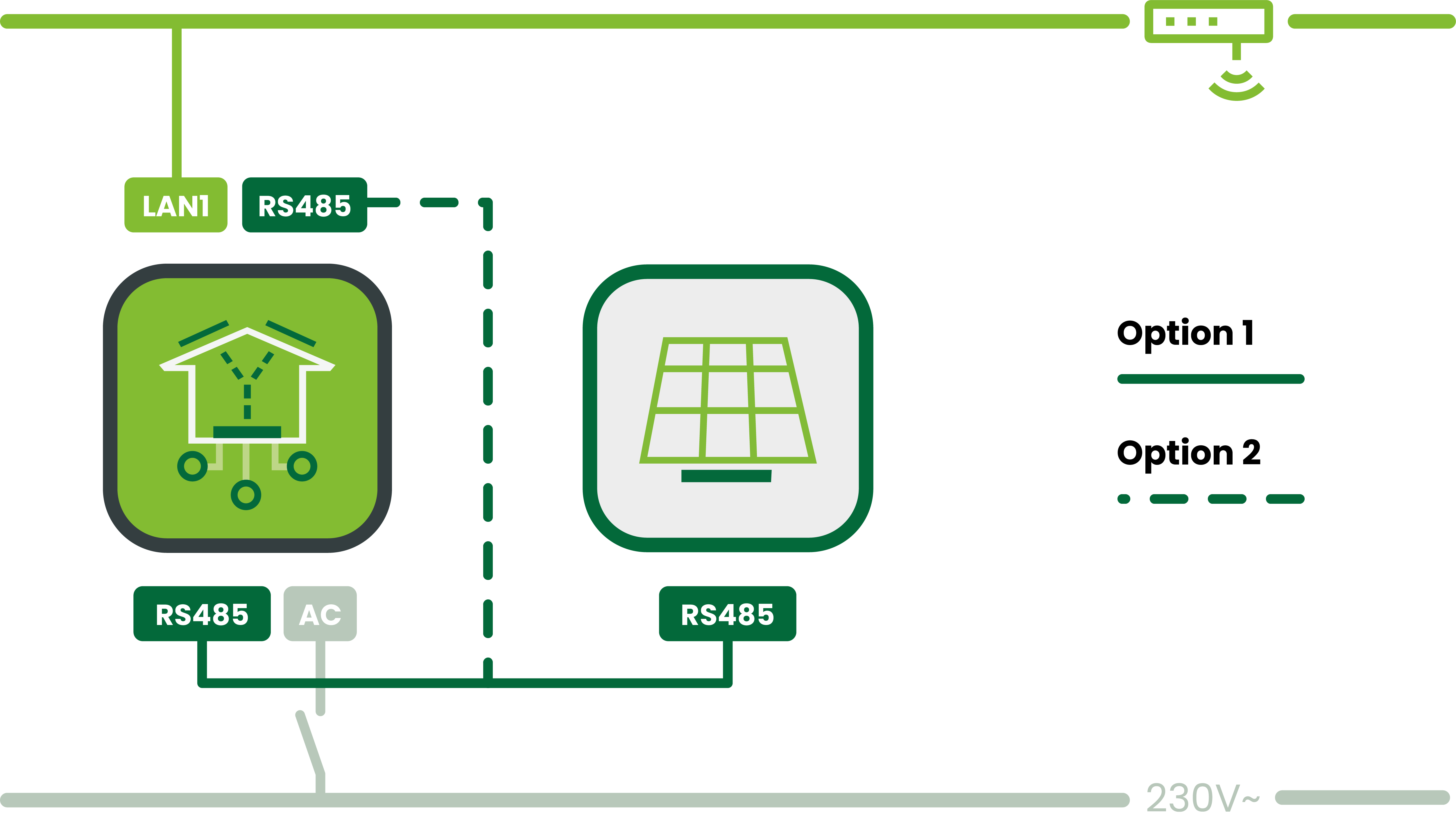
%202.png?inst-v=3dafc957-de46-49b1-aba8-56c2296819e6)